|
|

Soaked Gadgets? You Can Save Them
Have you dropped your cell phone in the toilet? How about letting that tablet slip into the swimming pool?
Do you know what steps to take to rescue your electronic gadgets from these watery graves? If not, you might be setting yourself up for heartbreak you don’t need. It’s true—you can often save gadgets that you’ve soaked.
Saving drowned technology
The tech website Gizmodo recently provided a good tutorial of what consumers can do to save the gadgets that they have accidentally dropped into bodies of water. First, and most important, you need to immediately shut off the device’s power.
As Gizmodo explains, it’s not the water that destroys your electronic toys—it’s the electrical shocks that the water causes. So if your device has a battery, quickly remove it. If it doesn’t, make sure to turn the power off and keep it off. Don’t be tempted to check to see if your device still works.
Other steps
Once the power is off, remove everything else that you can from your device. This means taking off back covers, removing SIM cards and taking off ear port coverings. As Gizmodo explains, there’s a good reason for this: You want to open up as many holes as possible in your device. This will allow water to dry up more quickly. It will also let more air into your device.
Next, vacuum as much moisture out of your device as possible. A vacuum with a small nozzle is ideal for this. Finally, it’s time to dry your device. Gizmodo has a surprising recommendation for this: Rice Krispies. Yes, dropping your iPad or smartphone into a bowl of dry Rice Krispies will suck water right out of them. After 48 hours, give your device a try. If you’re lucky, it might work.
Keeping it dry
Of course, better than rescuing an electronic gadget from water is keeping it dry in the first place. There are several options for this. The New York Times recently ran a nice feature ranking the various waterproof cases on the market. Such options as the LifeProof, Joy Factory Rain Ballet and Liquipel cases can come in handy if you’re hanging by the pool with your favorite e-reader.
Our advice, though, is simpler: Keep your electronics away from the water. It might be tempting to bring your iPhone to the edge of the swimming pool. But such a move might prove awfully expensive.
Read more at …
Top ↑
|

Sit Too Much? Build a Standing Desk
How much do you sit during the day?
If you have a standard office job, the answer might surprise you. You might spend the vast majority of your days sitting down.
And that, researchers are finding, is far from healthy. Consider a recent report from NPR. Researchers at South Carolina University conducted a study showing that men who sat more than 23 hours a week faced a 64 percent greater risk of dying from heart disease than those who set less than 11 hours a week.
The good news
The message is clear: Get off your butt. Fortunately, you can greatly reduce your sitting hours by building a standing desk. A standing desk—which is exactly what it sounds like, a desk at which you stand instead of sit—is far from expensive. You can build it with cheap parts from Ikea. Here’s the recipe, courtesy of the Lifehacker blog.
The easy way
Need a simple desk for yourself? Lifehacker suggests building a standing desk with Utby legs. This will be a smaller desk, but it will give you enough room for a monitor, keyboard and laptop. For this desk, you’ll need a VikaAmon Top, Utbyunderframe, EkbyJarpen shelf and one set of Capita legs, all of which you can find at Ikea for a total of about $140. According to Lifehacker, you can put this desk together by simply assembling the main desk and platform with a screwdriver.
A bit more complicated
You can also use Ikea parts to build slightly more complicated wide standing desk, according to Lifehacker. Again, you can find the parts you need at your nearest Ikea: five VikaByske legs, two packs of Capita brackets, one Lack shelf and one VikaAmon tabletop. These items should cost you about $250. This desk will give you more space, for both your tech and your supplies. But it will be slightly more difficult to build. You’ll need a power drill. But don’t let that scare you. Lifehacker still ranks this desk as a ”medium“ in terms of difficulty.
Read more at …
Top ↑
|

Need a tablet? Go with the iPad Mini
The choices seem limitless. There is the popular iPad. Amazon offers the Kindle Fire, while Barnes & Noble has its Nook series of devices. Although technically e-readers, these devices function as lower-cost tablets.
Then there are the powerful Galaxy tablets manufactured by Samsung, not to mention countless lower-profile devices from smaller tech companies. At least one website recommends that you skip all the above-mentioned tablets and instead purchase the iPad Mini.
The benefits of the mini
Staffers at the Wirecutter blog recommend the iPad Mini for one simple reason: It’s just as powerful as its larger cousin, but it weighs a lot less.
For the staffers of the Wirecutter, the traditional iPad’s heft, as they call it, has become a serious liability. As the staffers wrote in a recent blog post, you can’t hold the traditional iPad like a magazine, which is the ultimate goal of a tablet. That’s because its weight is more similar to a hefty coffee table book.
The iPad Mini, on the other hand? It really is light.
Function
Best of all, the iPad Mini, though smaller than the iPad, performs just as well as its larger cousin. The author of the Wirecutter post wrote about toting both versions of the iPad in a bag, watching movies on both devices and carrying them around the house.
The final verdict was clear: The Mini was more comfortable to hold. And watching movies, reading books, listening to music, surfing the web and playing games were no less impressive on the smaller device.
The right recommendation?
Of course, this is just one site’s opinion. Your opinion may differ.
The best way to decide which tablet is right for you: shop around. Try out the different tablets at the nearest bookstore or technology retailer. See which ones feel too heavy, which ones boast the best graphics and which have the most intuitive web browser or greatest selection of apps.
It might seem like there are too many tablets available today. But wouldn’t you rather have too many of these amazing devices than too few?
Read more at the Wirecutter:http://kbit.co/tablet-recommendation
Top ↑
|

Want to Boost Your Productivity? Try Dictation Apps
Want to be more productive in the office? Want to get those reports written as quickly as possible?
Or maybe you’re a writer, and you can’t seem to type as fast as you can think.
Dictation tools can help.
As the name suggests, dictation tools allow you to speak what you want to write. The tools then put your words on your computer screen. Best of all? Dictation tools have improved immensely. You won’t struggle to get them to recognize the words you are saying.
Boosting productivity
Mashable recently ran an interesting post about just how much more productive workers can be with dictation tools such as Dragon Naturally Speaking and Windows Speech Recognition.
The Mashable story includes an infographic from the blog Accounting Degree showing that the average worker spends about four hours every day writing email messages and other forms of communication. The infographic also says that the average typing speed is just 33 words a minute, or about one word every two seconds.
But dictation tools? They can record an incredible 100 words a minute. As the infographic clearly spells out, the tongue is quicker—far quicker, actually—than the fingers.
Think, then, how quickly you’ll be able to send email messages, write memos and summarize reports with dictation tools.
The dictation tools
PC Mag understands this. The publication recently ranked Dragon Dictation as one of the best business apps for the iPad.
And why not? The app boasts accurate voice transcription and the ability to share messages through email, Facebook and Twitter.
Here are some other dictation apps, ranked by the ZeroPaid tech blog that you should investigate.
Dragon Dictation is a free app that lets you translate your speech into documents or email messages. The app also provides direct links to Facebook and Twitter, meaning that you can record verbal updates that will then appear on these social media sites as text. There is a downside to the app, though; as ZeroPaid says, you’ll need to be connected to the Internet to use it.
Voice Dictation, which costs 99 cents, is another app that ZeroPaid recommends. This app includes automatic grammar correction, a nice feature if you are dictating work-related documents.
Google Translate, which is free, not only turns your spoken words into text, it also translates them into whatever language you prefer. Be careful, though—ZeroPaid says that this app works best with short phrases and individual words. If you try working with longer, complex sentences, you might end up with odd translations.
Dictamus isn’t cheap, costing $14.99. But ZeroPaid says that is one of the highest-rated dictation apps in the App Store. If you want to make sure that this app is for you, you can download Dictamus Free. This version doesn’t cost you anything, but has limited functionality. It will, though, give you a good idea of how the app works and whether it is one you want to invest in.
Making voice dictation work
There are some tricks that you’ll have to master no matter which type of voice-dictation software in which you invest.
For instance, you’ll need to speak slowly and clearly. If you mumble, speak too rapidly or run your words together, you’ll end up with odd translations on the page. This will negate the efficiency you’re shooting for by installing dictation tools on your computer or mobile device in the first place.
Secondly, you’ll need to insert your own commas, exclamation marks, questions marks and other punctuation as you speak. For example, you might have to say, “John comma our first vice president comma completed the sales reports yesterday period the news was great exclamation point.”
That sounds weird but with a bit of practice you will get the hang of it.
Learn more:
Top ↑
|
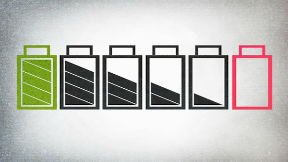
Don’t Let Those Batteries Dwindle!
You love your tablet because you watch movies and play songs from any room in the house. You rely on your smartphone to search the Web and send e-mail messages while you’re running from one meeting to the next. And you’re constantly toting your laptop computer to the library, bookstore or coffee shop to do your work on the go.
But you’re running into a problem: Your device’s batteries are fading quicker than ever.
Fortunately, there are several steps you can take to extend the battery life of your smartphone, tablet and laptop. Take them, and you won’t have to worry about your laptop shutting down as you’re putting the finishing touches on that report.
Your laptop
Slate Magazine recently ran an interesting feature on ways to boost the battery life of your laptop. The best advice? You can keep your laptop battery running at top power by not punishing it too much.
This means that you should never undercharge or overcharge your battery. Slate recommends that you keep your battery charged from 20 percent to 80 percent at all times. You will have to remember, of course, to unplug your computer before the battery charges to 100 percent capacity.
Slate recommends, too, that you never let your battery’s charge run all the way to zero.
Moreover, here’s a battery-drainer that few of us think about: heat. Laptops can run hot, and that can be devastating to a battery. Slate recommends that when your laptop is turned on and plugged in that you take out the battery. The magazine also advises users to charge their batteries only when their laptops are turned off.
Yes, that seems inconvenient. Nevertheless, these actions can dramatically boost the lifespan of your computer’s battery.
Your smartphone, tablet and other devices
The advice is similar for boosting the battery life of your other devices, devices such as your smartphone and tablet. Again, keep the batteries in these devices charged in the range of 20 percent to 80 percent. And do what you can to keep these devices cool.
If you make the mistake of leaving your iPad or Nook on your patio table during a sunny, 90-degree summer day, you’re just asking for a drained battery.
It’s important, too, to remember that digital cameras are notorious for running out of battery life. Make sure, then, to store your digital camera in a cool place when you’re not using it. You would hate for its battery to go kaput during your daughter’s first birthday party.
The app solution
The New York Times recently ran a blog post on several apps that can help boost the life of your smartphone, tablet and laptop batteries.
One of the best? The Times recommends Battery Doctor Pro, which costs $1 on iTunes. This app not only tells you how much time you have left on your battery, it also gives you advice on how to boost that time. For instance, it might tell you to disable Wi-Fi to extend your iPad’s battery life.
The app also comes with a “Maintain” submenu that will lead you through a process to boost the performance of your lithium batteries. Basically, this means letting your device’s battery run down to less than 20 percent power and then re-charging it to 100 percent.
Battery Boost Magic, which is free on iTunes, is another app recommended by the New York Times. The Times says that the app works in much the same way as Battery Doctor Pro, though it is designed more for less experienced device and smartphone users.
The Times also gives a positive review to the Easy Battery Saver app, which is also free on iTunes. This app allows users with just one tap to turn off such battery-draining features as Wi-Fi, GPS and Bluetooth. Users can also lower their screen’s brightness level with just one tap with this app.
Read more at …
Top ↑
|
|





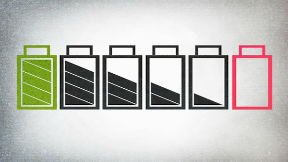
Leave a Reply
Want to join the discussion?Feel free to contribute!